The Ultimate Guide to Microsoft SignTool

Dreaming of becoming a SignTool Jedi Master? Want to help your customers achieve zero software supply chain incidents, like 33% of organizations surveyed by DigiCert? Nail it learning everything you ought to know about Microsoft SignTool in our comprehensive guide
56% of the organizations surveyed by the Information Systems Audit and Control Association (ISACA) in 2023 consider suffering fewer data breaches and security incidents as two of the top benefits of digital trust.
By using Microsoft SignTool and code signing, you can foster customer trust in your brand and products and enhance the security of your code by:
- Building security in your software development life cycle,
- Helping customers secure their software supply chain, and
- Increasing their confidence in your products and brand.
This in-depth, universally unrivaled guide will tell you everything you’ll ever need to know about this simple yet effective code signing solution. From the very basics to little-known tips and tricks, there will be something for both newbies and advanced users. Ready to dive in and transform from a Microsoft SignTool Padawan to a code signing Jedi? Let’s go.
TL;DR: Don’t Have the Time? Here Are the Microsoft SignTool Highlights
Microsoft SignTool is a command-line tool embedded in the Windows software development kit (SDK) that lets you digitally sign, timestamp, and verify many Windows files. To use it to sign files before publishing them on the internet, you’ll need a code signing certificate issued by a trusted certificate authority (CA), and a Windows device with admin permissions.
Got everything ready? Fantastic. Use the command strings below to do one of the following:
- Sign and timestamp a file. In this script, /td and /fd are parameter options that define the algorithms used for timestamping and signing. It will look like this once put together:
signtool sign /tr http://CAtimestamp.server.com /td SHA256 /fd SHA256 /a "C:\filepath\MyWindowsFile.xxx"- Add a file description to the user account control window. Insert /d followed by a brief description after “sign” in your command string. It will look like this once put together:
signtool sign /d “MyFileDescription” /tr http://CAtimestamp.server.com /td SHA256 /fd SHA256 /a "C:\filepath\MyWindowsFile.xxx"- Verify a file’s signature. Add /v after /pa to dig deeper into the signature bundle. It will look like this:
signtool verify /pa “c:\filepath\MyWindowsFile.xxx- Manage and fix Microsoft SignTool errors. Run the script below to get into the nitty-gritty of the problem. Look for a solution on the Microsoft troubleshooting page.
signtool sign /debug /tr http://CAtimestamp.server.com /td SHA256 /fd SHA256 /a "C:\filepath\MyWindowsFile.xxx"Isn’t it great? With just one script, you can verify a digital signature or add it to your code to:
- Protect it from unauthorized modifications,
- Foster customer trust (thus increasing downloads and revenue), and
- Reach compliance with industry regulations.
What Is Microsoft SignTool?
Microsoft SignTool is a standard command-line program that’s part of the Windows software development kit (SDK). Many companies and independent developers use it to sign, timestamp, and verify the authenticity and integrity of their code, apps, and drivers developed for Windows platforms.
SignTool can be used with multiple several popular command line interfaces (CLIs):
- Windows Command Prompt (CMD) shell. The default command-line interpreter for Windows operating systems (OS).
- PowerShell. A cross-platform CLI ideal for system administrators that allows you to automate tasks within the Microsoft ecosystem.
- .NET Command-line interface. A cross-platform tool for creating, building, running, restoring packages, and publishing .NET applications with Visual Studio.
What SignTool Enables Organizations to Do
In layman’s terms, Windows SignTool allows:
- Organizations to sign their codes using a simple script. By applying a digital signature, they prove their identity and confirm their software’s authenticity and integrity.
- Users to verify that the code is authentic and safe to install/run. During the verification process, users will be alerted if the software has been tampered with once signed (e.g., infected with malware, ransomware, etc.).
This is how SignTool empowers businesses and customers alike. Not bad in a world where, in January 2024, BlackFog recorded a whopping 134% increase in ransomware attacks over those registered in 2022, huh?
Save Up to 21% on a Windows Code Signing Certificate
Give users a reason to trust your Windows apps by preventing “Unknown Publisher” warnings. You can digitally sign unlimited apps for as little as $211.46/year.
Examples of Files You Can Sign With Windows SignTool
When it comes to applying digital signatures, you can sign virtually any type of file, so long as the file format supports the use of digital signatures. Microsoft SignTool supports a plethora of files, including, but not limited to, those indicated in the table below:
| File Categories Supported | Files Extension Examples |
| APPX and MSIX Packages | .appx, .appxbundle, .msix, .msixbundle |
| Cabinet | .cab |
| Catalog | .cat |
| Installation/Deployment | .deploy |
| Microsoft Installers | .msi |
| Portable Executables (PE) | .dll, .efi, .exe, .sys,.scr |
| Scripts | .js, .ps1, .vbs, .wsf |
| Silverlight Apps | .xap |
If the file extension you want to sign isn’t listed above, then check out DigiCert’s comprehensive SignTool-compatible file extensions catalog.
How Windows SignTool Works
When you use Windows SignTool with a standard code signing certificate (or an extended validation [EV] one) to sign an executable or app, a cryptographic digital signature is appended to the software.
Here’s how it happens:
- The developer enters a specific signing command (more on that momentarily) in a CLI of his choice.
- SignTool creates a hashed version of the file (i.e., digest) using a secure hashing algorithm. A digest value is generated.
- The tool encrypts the digest using the developer’s private key. Subsequently, the file is signed and timestamped (although timestamping is optional).
- Finally, Windows SignTool adds the signature block to the file. Et voila’, ladies and gentlemen, the file is signed.
… And all of this occurs in just a matter of seconds. Isn’t it brilliant?
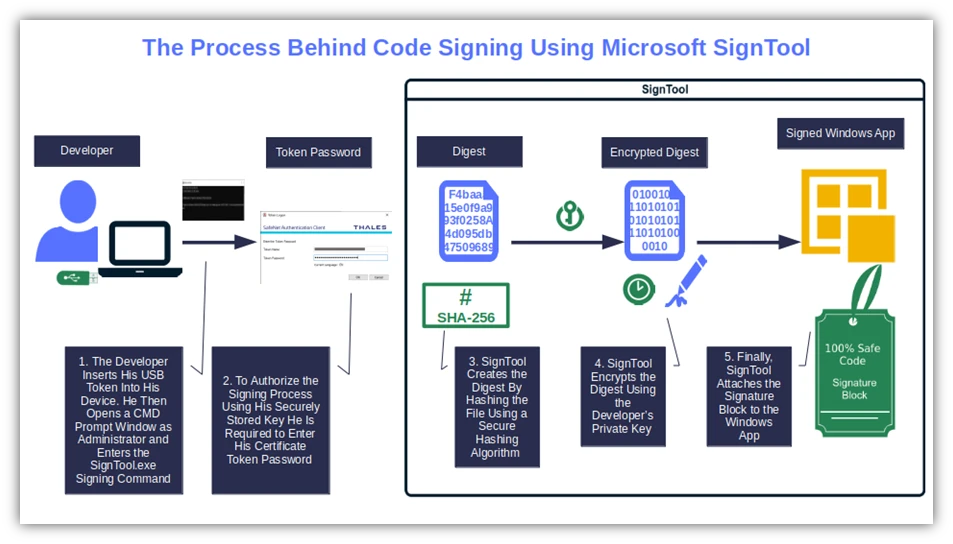
What Happens in the Background When a User Tries to Install Your Digitally Signed Software
The magic continues when a user attempts to download or install the signed code.
- The user’s client uses the public key to confirm the file’s authenticity and the publisher’s identity. It decrypts the digest and checks the signature, the timestamp, and the code signing certificate.
- It then verifies the file’s integrity. The newly generated hash digest is compared with the original to see whether they match.
- The download/installation continues. The two digest matches? Fine. The process can continue. They don’t match? The client alerts the user and the installation stops.
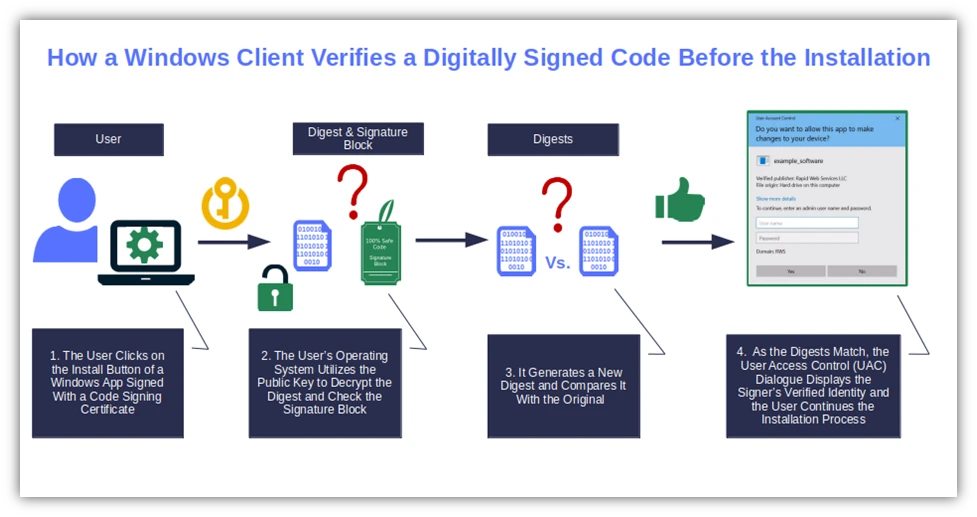
How to Check Whether an App Was Successfully Signed
Now let’s say you want to use SignTool to verify a digital signature instead. To get that done:
- Type the verify command (we’ll see that in detail in a moment). You can use Windows CMD or any other CLI.
- SignTool checks the file’s signature block using the publish key. In this step, SignTool verifies the signature’s validity and the timestamp. It also generates a new digest to confirm that no unauthorized modifications have been made to the file.
- The tool displays the analysis results. Depending on the command used, the outcome of the operation can be more or less detailed. We’ll see a few samples later in this article.
Et voila’. Three simple steps, and you’ll immediately know whether your signature was applied correctly.
Getting Started With Microsoft SignTool
Before we get to play with Microsoft SignTool, you’ll need to:
- Download and install the command-line tool on your Windows device, and
- Have a code signing certificate at hand.
Generally, you can still create and use a self-signed certificate for testing purposes. However, make sure you also purchase a code signing certificate that’s issued by a publicly trusted certificate authority (CA) such as GoGetSSL, DigiCert, or Sectigo.
Save Up to 21% on a Windows Code Signing Certificate
Give users a reason to trust your Windows apps by preventing “Unknown Publisher” warnings. You can digitally sign unlimited apps for as little as $211.46/year.
Only certificates from publicly trusted CAs are accepted for publishing your Windows code. Signatures created using self-signed certificates won’t be trusted and will throw up error messages.
Windows SignTool: Where You Can Download It and How to Install It
Depending on how you want to use Windows SignTool and your level of expertise as a software developer, there are different download and installation options to choose from. But before diving into all of those options, let’s first check to see whether you already have Windows SDK installed.
Not sure where to check whether you’ve already installed Windows SDK/SignTool.exe on your device? Open your File Explorer and navigate to C:\Program Files (x86)\Windows Kits\10\bin\Your_Windows_SDK_Version\x64 (or x86 on 32-bit systems). This is where SignTool.exe is installed by default. If you find it, jump to the next section.
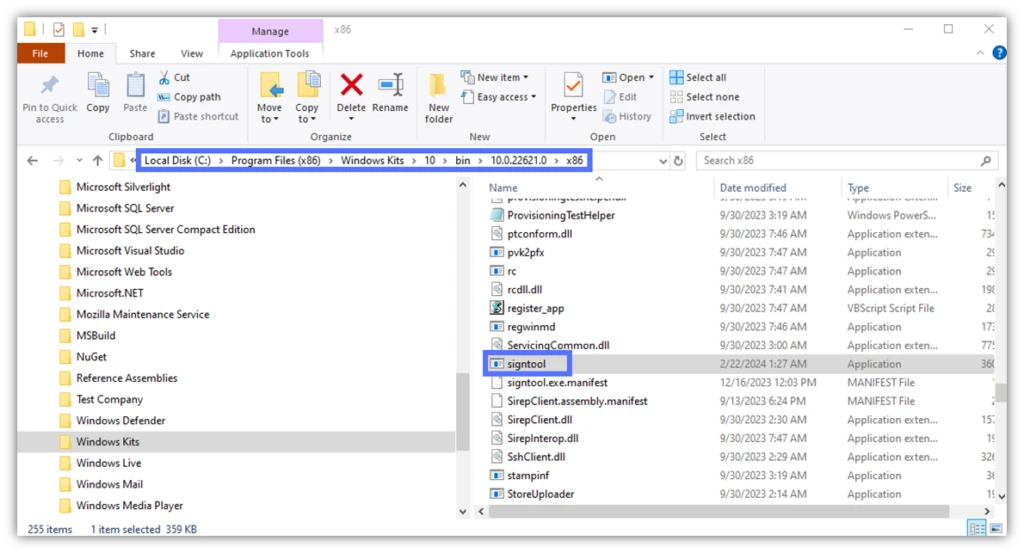
You didn’t find it? It likely means you don’t have it installed and will first need to download it. Pick a download location from the list in the table below.
| Windows SDK/SignTool Version | Ideal For | Where to Download Windows SDK/SignTool |
| Latest stable release | General software developers (Padawans) Users looking for a stable, fully supported version | Microsoft SDK official download page. |
| Latest stable release embedded in Visual Studio | General software developers (Padawans), creating Windows apps in Visual Studio Visual Studio users who need a stable, fully supported version | Available in the Visual Studio Installer’s Individual Components tab. |
| Early development stage versions (unstable and without documentation) | Advanced software developers (Jedi Masters) | Windows Insider Program – Canary Channel. |
| Incubation stage releases (could be somewhat unstable) | Advanced Software developers (Padawans), ready for the Jedi Trials. | Windows Insider Program – Dev Channel. |
| Reliable beta versions | Early adopters. | Windows Insider Program – Beta Channel. |
| Supported, reliable, and approved releases not yet issued to the public | Business users and IT professionals. | Windows Insider Program – Release Preview Channel. |
Did you make your choice? Very well. Before moving on to the next chapter, follow our no-frills instructions on How to Download and Install Windows SignTool.exe.
Explore the Microsoft SignTool Commands Options and Syntaxes
Sign, timestamp, and verify — these are the three code signing-related Windows SignTool commands you must know. Each comes with its own set of options. It goes without saying that there are many other SignTool commands to know, but we don’t have time to cover them all in this article. So, we’ll explore several key commands and what they allow you to do.
The Sign Command
This is the command to use when you want to add a digital signature to your Windows files. The options below are among the most interesting ones used along with the sign command for code signing with Microsoft SignTool:
- /fd SHAXXX (e.g., the more secure SHA256). This mandatory option lets you specify the hashing code signing algorithm you want SignTool to use. Did you forget to add it to your signing script? You’ll get an error message, and your file won’t be signed.

- /d. Add a blurb to the file with this single letter preceded by a forward slash. This way, when you’re off on holiday, your colleagues will know what it is for. The coolest part? The same description will appear on the User Account Control pop-up (i.e., the window that comes up every time a user attempts to install/run an application). This option must be used with the sign command; if it’s used with another command option (e.g., catdb or verify), then it changes the function of /d to something different.

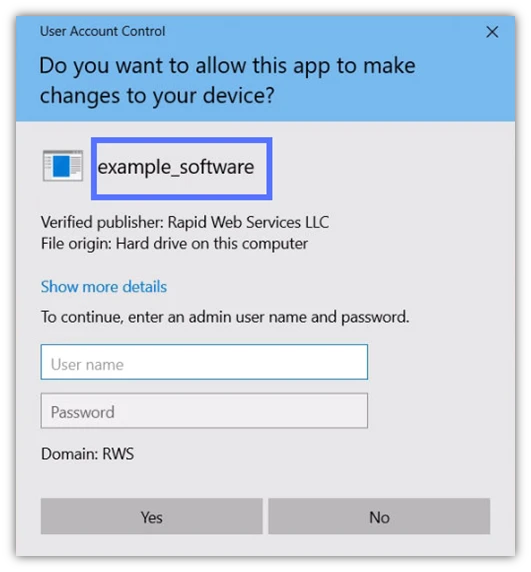
- /n. Do you have more than one code signing certificate? If this is the case, tell Windows SignTool which one you want to use. Add /n followed by the certificate of your choice’s exact name within quotation marks to the signing formula. Alternatively, you can add /sha1 followed by your code signing certificate’s thumbprint. For example: /sha1 [thumbprint]

Hungry for more signing options? Delve into Microsoft’s list of SignTool commands.
The Timestamp Command
Timestamp your files and grant virtually “eternal life” to your signatures, even after the code signing certificate has expired. Do you remember when we said their Windows operating system inspects the signature when a user attempts to install your code? When you timestamp your software, the user’s operating system (OS) will also check the timestamp to evaluate whether the code signing certificate wasn’t expired when it was signed.
This means that even if the user downloads the signed app years after the code signing certificate expires, the signature will likely still be valid. Consequently, no alert will be displayed. So, what are the options we can (and should) use to get Microsoft SignTool to add a timestamp to our files?
- /tr. Indicates the URL of the RFC3161-compliant timestamp authority (TSA) server, which is considered a trustworthy source. The example below shows the timestamp server URL you should call upon when using a DigiCert code signing certificate.

- /td SHA256. This command defines the secure hashing algorithm used by the RFC 3161-compliant server to generate the timestamp. If you don’t specify it, you’ll get an error message.

Leave no stone unturned. Discover additional features for Windows SignTool timestamping by checking Microsoft’s comprehensive table.
The Verify Command
Want to check a file’s digital signature? With the help of the verify command and other options, you’ll:
- Determine who issued the signing certificate (e.g., a trusted CA or a potentially dodgy individual).
- Find out if the certificate is valid or has been revoked.
- When the file was digitally signed (provided the signer added a timestamp).
What options can you use?
- /pa. SignTool will verify the signature using the Default Authentication Verification Policy. This covers the validation of most files. Do you want to check a .dll file? Make sure that your driver’s signature is publishing-ready (screenshot example #1 below). Remove /pa from the command. Signtool will authenticate the signature using the Windows Driver Verification Policy (screenshot example #2 below).


- /v. The verbose option is a must-have for everyMicrosoft SignTool Jedi. When combined with the verify command, this feature will show you everything you need to know about a file signature, the certificate and timestamp used, and its signer.
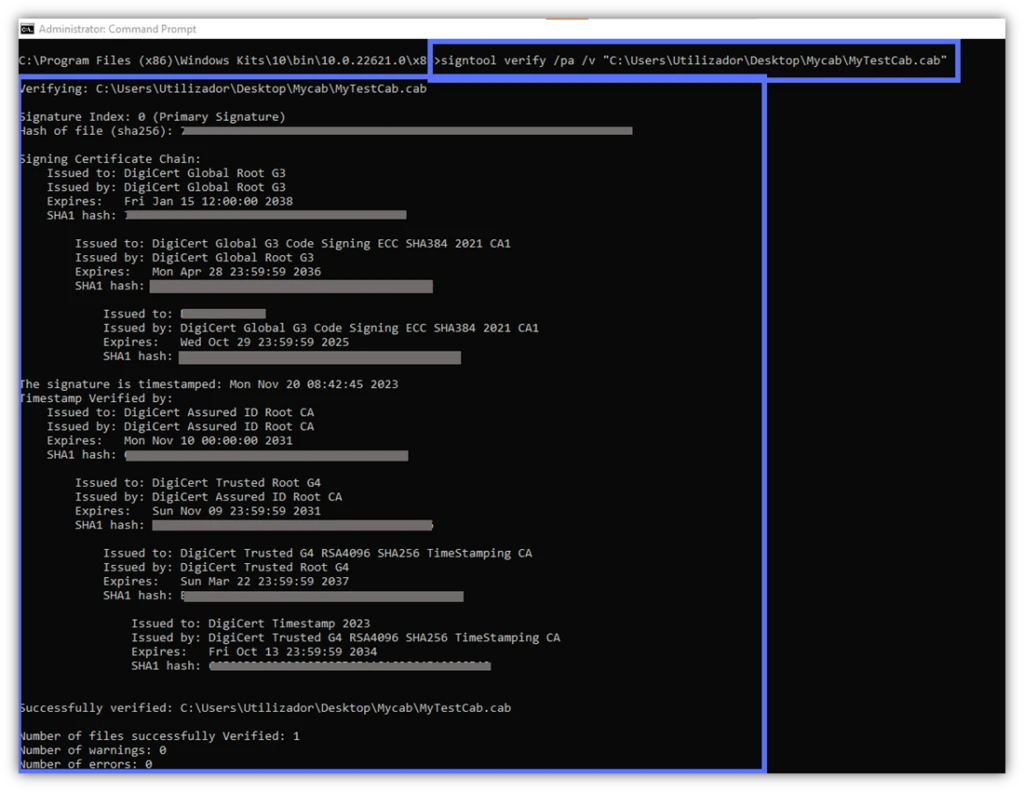
- /kp. Add this option if you want to be sure your Windows kernel driver signature meets the latest Microsoft x64 kernel policies and the plug-and-play (PnP) device installation signing requirements for Windows OSes. The same selection will also confirm the signature of individual files within any driver package.

This isn’t enough? Explore even more verify options, courtesy of Microsoft.
How to Sign, Timestamp, and Verify Your Codes With SignTool.exe in Windows
Right. Now that you’re familiar with Microsoft SignTool commands and syntax, it’s time to put into practice what you’ve learned. Let’s see a few real-life examples of the key signing, timestamping and verifying commands in action.
Let’s Get a Few Housekeeping Items Out of the Way…
Let’s assume you’ve already:
- Purchased a trusted code signing certificate. As previously mentioned, you can utilize a self-signed certificate for testing purposes. But for publishing production files and apps, using a self-signed certificate is a big no-no. This requires a publicly trusted code signing certificate.
- Set up the hardware security token. Since June 2023, the new industry criteria require your key to be stored on a secure token.
- Have admin permissions enabled. To sign your software using SignTool, you must run CMD in Administrator mode. You don’t have admin access to your device? Your IT department can help you with that.
Now, it’s time to start signing your apps…
Step 1: Load Your Secure USB Token and Authentication Client
To apply a digital signature and timestamp to your file, the first thing to do is to insert your token into your device. Then, open the authentication client you used to set it up. These are two fundamental steps. If you forget them or insert the token later, your file won’t be signed.
Step 2: Open Windows CMD
Start Windows command prompt (CMD) as administrator.
Step 3: Sign Your Code or App
Next, you’ll need to change directories using the /cd command to navigate to Microsoft’s SignTool directory.
Use the following command to sign your software app or code using the following SignTool command. (Don’t forget to replace the parts in bold with your certificate and file details.)
signtool sign /tr http://CAtimestamp.server.com /td SHA256 /fd SHA256 /a "C:\filepath\MyWindowsFile.xxx" Here is a real-life example of what this looks like when completed. We’ve signed and timestamped an installer using a DigiCert code signing certificate and a trusted timestamp authority (TSA).
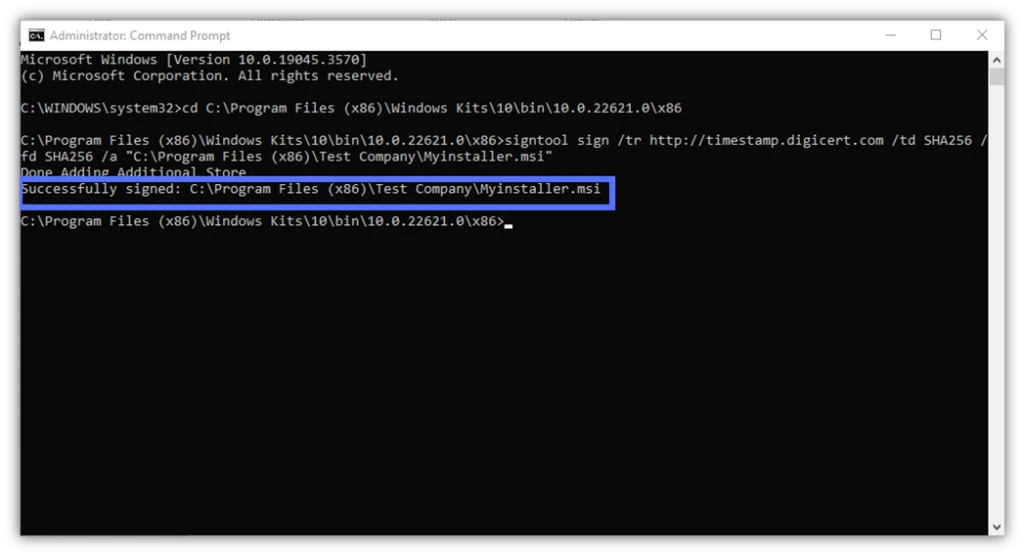
Learn more about the process with our .msi installers Microsoft SignTool signing quick guide. It includes step-by-step instructions and detailed screenshots. Interested in seeing other real-world examples? Discover how the same script can be used to sign and timestamp files in one go:
- Executables,
- Windows drivers,
- .Exe files with Developer PowerShell in Visual Studio, and
- C# apps created in Visual Studio.
Would you rather do without the advantages of timestamping, and only apply a digital signature to your files? Use the command below and follow the same code signing process:
signtool sign /td SHA256 /fd SHA256 /a "c:\filepath\MycWindowsFile.xxx"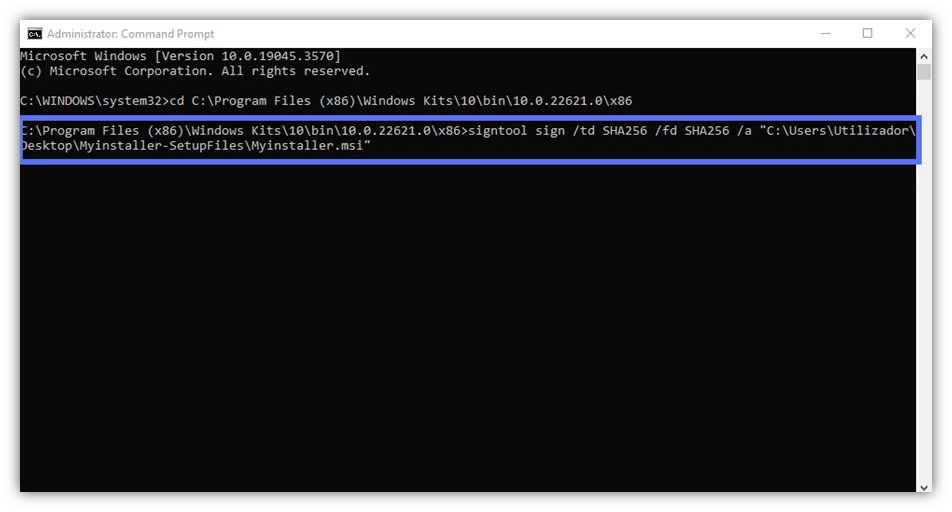
Hey, don’t close your CMD window just yet. We’ll need it to verify if the signature has been applied correctly.
How to Verify a Windows File/App Signature Using Microsoft SignTool
You can use SignTool to verify the software has been signed successfully in less than 10 seconds. From the Windows SignTool directory, copy and paste one of the two commands listed below:
1. Use the Standard Microsoft SignTool Verify Command
signtool verify /pa “c:\filepath\MyWindowsFile.xxxThis is the quickest way to verify a file’s signature. As we’ve seen before, it provides only a short summary of the signature details (i.e., if it was successful, the algorithm used, and if there’s a timestamp).
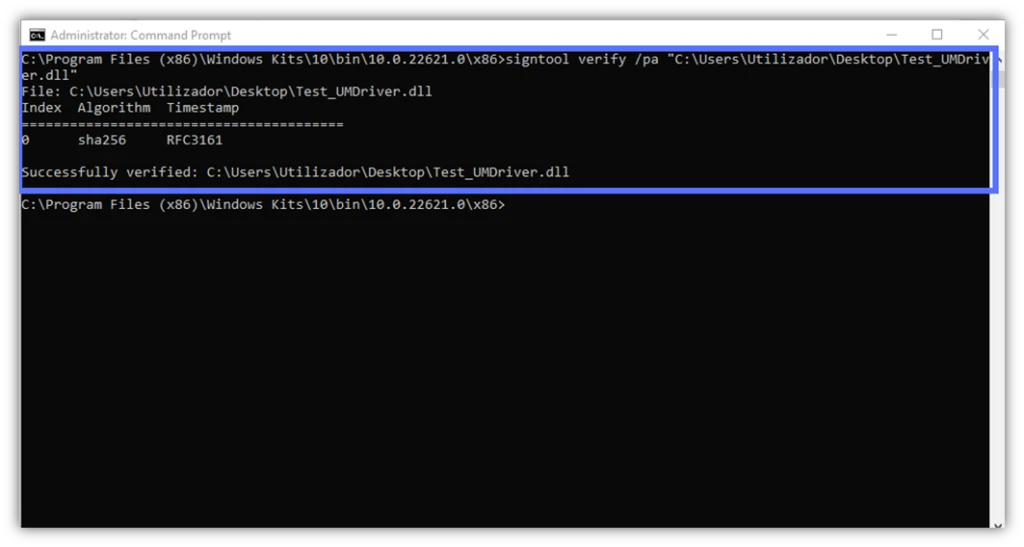
But what if you want more indepth information about the signature and the certificate used to create it?
2. Use the Verbose Microsoft SignTool Verify Command
signtool verify /pa /v “c:\filepath\MyWindowsFile.xxx”This command displays a compelling signature confirmation. It includes details about the code signing certificate’s chain of trust, even if the file hasn’t been timestamped.
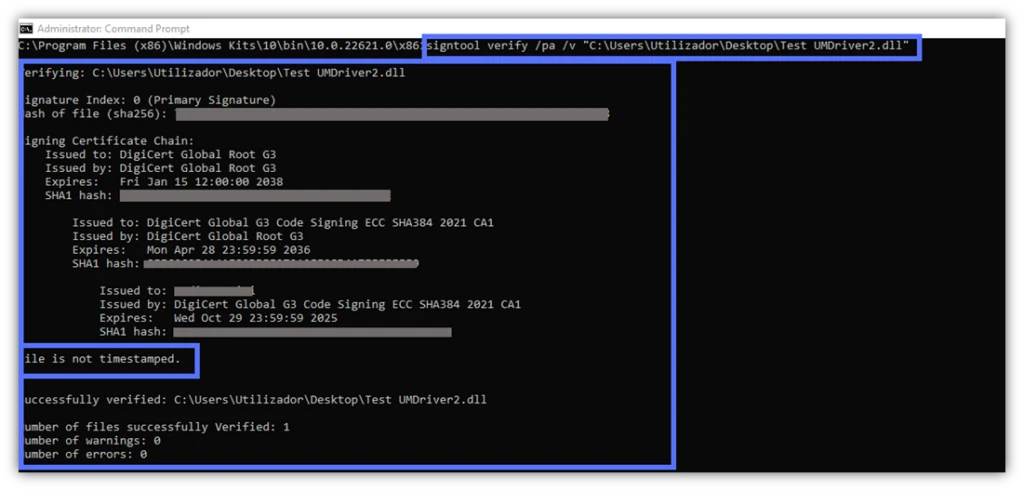
For more step-by-step, practical examples with screenshots, don’t miss our article on how to create and verify a Windows digital signature.
3 Bite-Size Tips to Get the Most Out of Microsoft SignTool
We’ve reached the halfway mark of this guide. Well done, Padawan! But as Darth Vader once said, “you’re not a Jedi yet.” Keep reading, as there’s more for you to learn. Once done, you’ll become a fully-fledged Microsoft SignTool Jedi and you’ll get the most out of this useful tool.
As Master Yoda said in Episode III: Revenge of the Sith: “In a dark place we find ourselves, and a little more knowledge lights our way.”
So, let’s “use the force” and check out three Microsoft SignTool Jedi tips.
- Use the /debug option to find out more about signing errors. Don’t you just hate it when things don’t work as they should, and you don’t know why? The debug feature will help you pinpoint the issue. Add /debug after “sign” in your code signing command, as demonstrated hereafter. We’ll talk more about error messages in the next section.
signtool sign /debug /tr http://CAtimestamp.server.com /td SHA256 /fd SHA256 /a "C:\filepath\MyWindowsFile.xxx"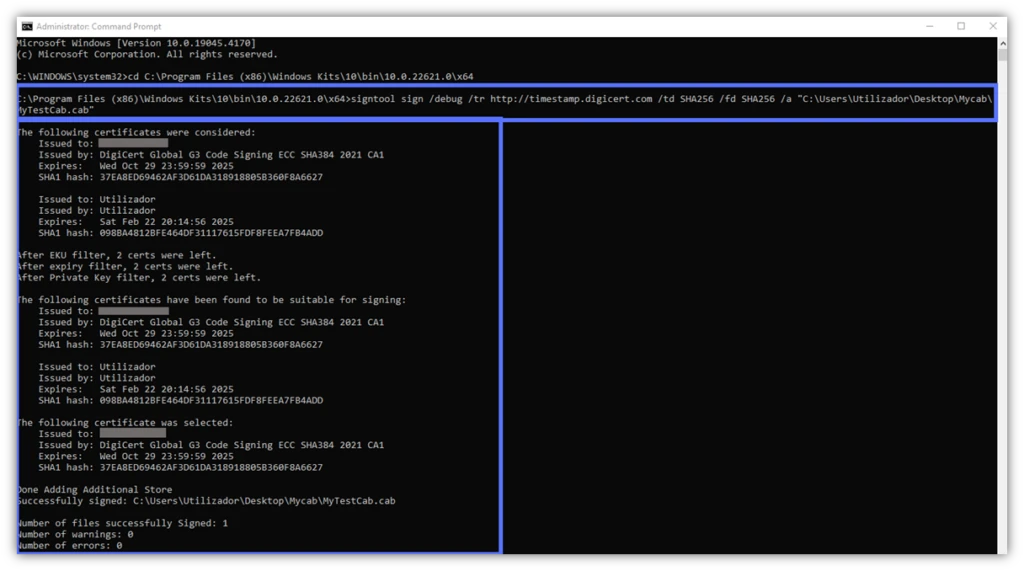
- Add a timestamp to a previously signed file. It’s never too late to reap the benefits of timestamping. As long as the code signing certificate you used to sign files and apps is still valid, Microsoft says you can add a timestamp to those signatures retroactively. (NOTE: If you’re trying to sign your file and timestamp it simultaneously, then just be sure to put the signing command first before adding the timestamp command information.)
If you’re signing your file retroactively, the following command will make the magic happen and breathe new life into your old signatures:
signtool timestamp -t http://CAtimestamp.server.com"C:\filepath\MyWindowsFile.xxx"
Image caption: There you have it. We’ve just used the timestamp -t command to add a timestamp to a file we had previously signed.
Tip: While you won’t need the secure token to apply the timestamp this way, you’ll need an active internet connection to allow Windows SignTool to connect to the TSA. However, we will note that it’s best to timestamp your software immediately after signing it.
- Verify a catalog system file’s signature. You’ve just created a .cat file for your Windows project. In this brand-new catalog, there’s also a system driver. The /c option will enable you to make sure that the driver file included in the catalog has been properly signed. This is how you do it:
signtool verify /c MyCatalog.cat MySystemDriver.dll 
Looking to install a catalog file on a computer or add or remove it from a catalog database? Windows SignTool does that, too!
Troubleshooting: Tell Me Your Windows SignTool Error, and I’ll Give You the Solution
Software apps ain’t perfect, and neither are the humans who create them. Sometimes, things go wrong and errors occur. Hence, to ensure you can successfully protect your code with Microsoft SignTool, we’ve concocted a list of the three most common Microsoft SignTool errors you may encounter and their solutions.
| Microsoft SignTool Error Message | Root Cause | Solution |
| SignTool Error: An unexpected internal error has occurred. Error information: “Error: SignerSign() failed.” (-2147024885 / 0x8008xxxx) | The file or app you’re trying to sign has a problem. | Rebuild the package and try again as suggested by Microsoft. (Link below in the table caption.) |
| SignTool Error: invalid parameter (0x80080057) | The portable executable (PE) file (e.g., a .exe and .sys file) is larger than 4 GB. Note: .cat files can still be signed, but the generated internal hash may not be correct. | Be sure that all PE files you want to sign with Windows SignTool are smaller than 4 GB. |
| SignTool Error: An unexpected internal error has occurred. Error information: “Error: SignerSign() failed.” (-2147024885 / 0x8007000B) | Multiple issues could cause this error. For instance, attempting to sign a corrupted package, or using an incorrect signing algorithm. | – Scrutinize the event log as explained by DigiCert’s comprehensive instructions. – Match the error message details to the solutions listed in the document. |
3 Mind-Blowing Benefits of Signing Your Code With Windows SignTool
Windows SignTool and a trusted code signing certificate provide a simple and scalable way to shut the door to malware, data breaches, and software supply chain attacks. Why is this important? Think about it from the perspective of your bottom line…
In 2023, IBM evaluated the average data breach attack cost at $4.45 million. The same year, Veeam reported cyber attacks as the top root cause of costly business disruptions (for the fourth consecutive year).
OK, malware wasn’t necessarily involved in every data breach and cyber attack analyzed by the reports. That said, malware (and specifically ransomware) was indicated by Verizon 2023 DBIR as the primary cause of:
- 15.5% of the security incidents its experts analyzed, and
- Nearly a quarter of all data breaches they analyzed.
Adding a digital signature to your codes:
1. Increases the Trust in Your Brand and Products
2023 Edelman Trust Barometer showed that 59% of consumers would purchase from a brand they trust, regardless of the price. Even better, 67% of customers would remain loyal and spread the word about the company.
Using Microsoft SignTool to digitally sign your software will be like adding a big, bright signboard to your products that says: “Buy me, you can trust me. I am a legit software that’s safe to download, made by a trustworthy software publisher.”
2. Contributes to Higher Downloads & Revenue, Increasing Chances of Winning Big Customers.
In March 2024, CISA, other U.S. authorities, and Five Eyes cybersecurity agencies issued a document with a list of suggestions on how to defend organizations against cybercriminal groups. One recommendation is to select only reputable vendors that adhere to secure design principles (e.g., SecDevOps instead of just DevOps).
Code signing will show the world that you’re an established software publisher. Moreover, as it reduces Windows security warnings, you’ll guarantee your users a much smoother experience.
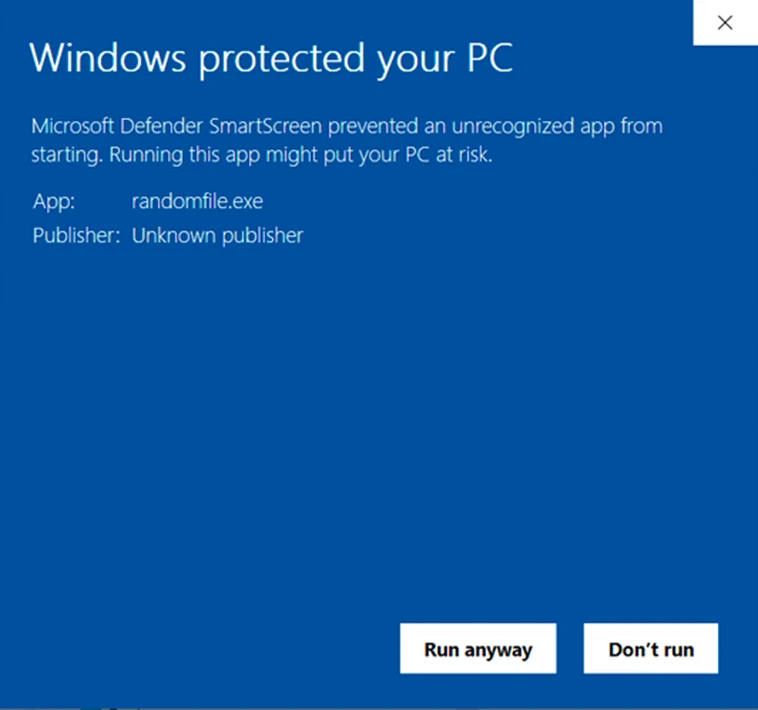
3. Protects Your Customers’ and Other Users’ Software Supply Chains
91% of U.S. IT professionals surveyed by the Enterprise Strategy Group (ESG) confirmed that their organization was the victim of a software supply chain attack in 2023. Adding a digital signature to your code will guarantee your users/customers that any unauthorized modification made in their supply chains won’t go undetected.
Save Up to 21% on a Windows Code Signing Certificate
Give users a reason to trust your Windows apps by preventing “Unknown Publisher” warnings. You can digitally sign unlimited apps for as little as $211.46/year.
Final Thoughts About the Ultimate Guide to Microsoft SignTool
We’ve now reached the end of our ultimate guide to Microsoft SignTool. As Jedi Master Obi-Wan Kenobi said in Star Wars, “You’ve come a long way, my former Padawan.”Well done! You’ve passed all Jedi trials. You’re now a Windows SignTool Jedi.
To quickly recap, Microsoft SignTool lets you protect the integrity of your Windows-based apps, executables, installers, and drivers without overly complicated code signing procedures. Moreover, it’ll enable you to:
- Confirm your identity as a trusted software publisher,
- Prevent malware infections by protecting the integrity of your code against unauthorized changes, and
- Offer customers a seamless download and installation experience.
In this journey, you’ve learned the ins and outs of Microsoft SignTool. Now, it’s time to demonstrate your commitment to security. Start code signing like a pro by putting into practice the knowledge you’ve acquired. Use the force. Don’t let the dark forces take over your code.
Did you like what you’ve just read? Share it with your friends and colleagues, “Always pass on what you have learned.” — Yoda


