How to Fix ‘No Signed Device Drivers Were Found’ in Windows 7, 8, 10 and 11
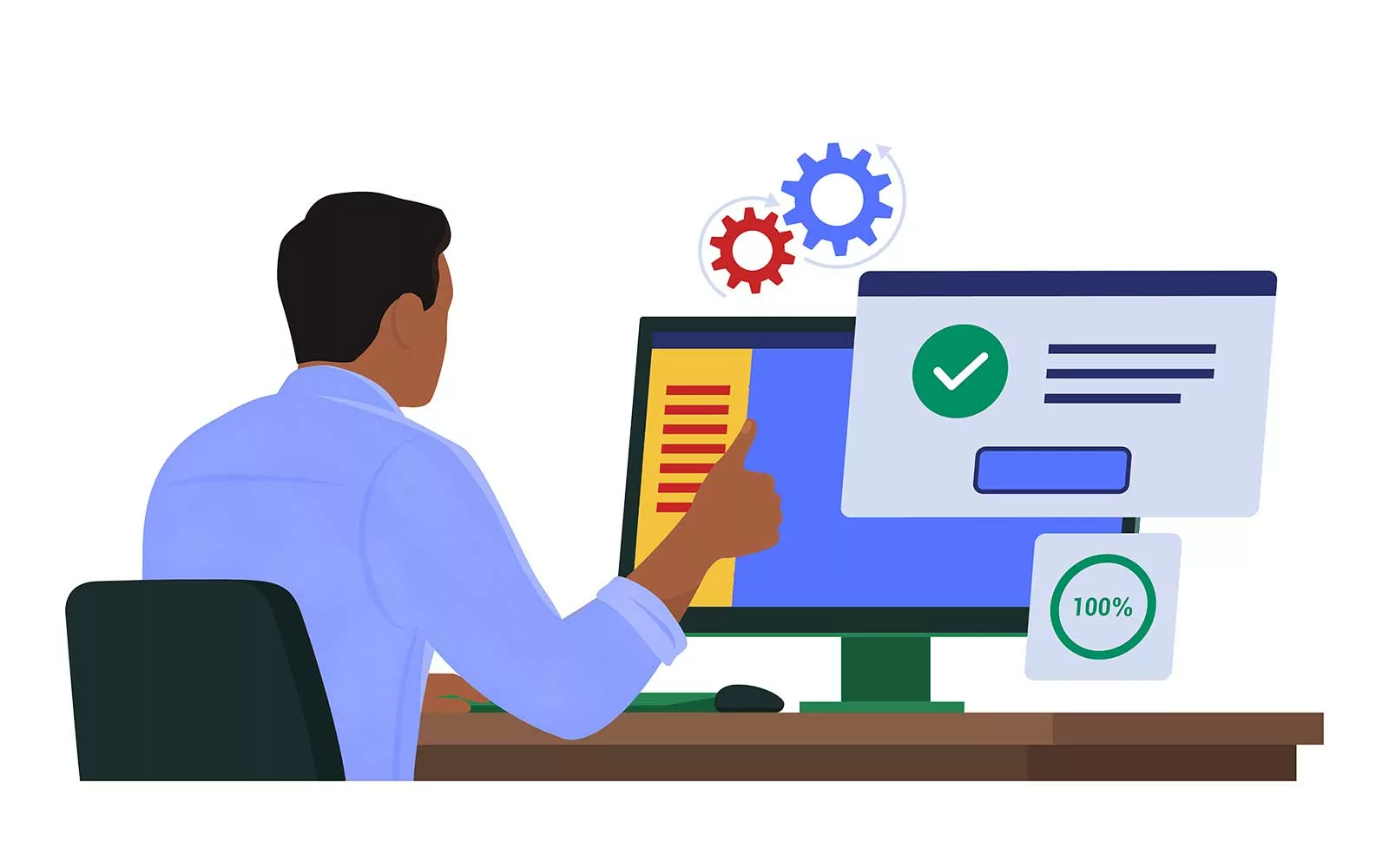
With over 69% of desktops running Windows worldwide, installation hiccups aren’t infrequent. If your Windows installation has been interrupted by the error message “No Signed Device Drivers Were Found” in Windows 7, 8, 10, or 11, take it easy; you’re not alone. Here are our tested silver bullets to get users and software publishers back on track in a flash.
Are you tempted to give up trying to install a new Windows version because of the “No signed device drivers were found” error message? Or are your customers complaining about seeing the same error when they use an installation media (such as a USB) containing some of your drivers?
Don’t despair. The problem can be resolved quickly without jeopardizing the security of the devices. This is a considerable advantage, given that in the second quarter of 2023, the number of weekly cyber attacks climbed globally by 8%. In this article, we’ll list many unbeatable solutions that’ll take you out of the woods. The best part is that they’ll also work on the most commonly used Windows versions like 7, 8, 10 and 11.
What Does “No Signed Device Drivers Were Found” Mean?
The “No signed device drivers were found” message is a Microsoft Windows error that users may encounter while installing Windows 7, 8, 10, and 11. This warning mainly occurs when there’s something wrong with one or more drivers included in the installation media (e.g., unsigned or corrupted drivers). However, it also can occur when:
- The USB port used for the installation isn’t working properly,
- The system’s partition where you’re trying to install the operating system (OS) isn’t set as active, or
- There’s a problem with the installation media (e.g., the ISO image file is faulty or corrupted).
As you may have experienced, installing (or reinstalling) a new operating system isn’t always a walk in the park:
- As a user, getting stuck in the middle of an installation because of a cryptic error message like “No signed device drivers were found” in Windows 10, 11, 8, or 7 can be frustrating.
- As a software creator or publisher, this error can result in people getting a bad impression of your brand or products.
Want to escape the impasse? Follow the steps below. Whether you’re a software publisher or a user, you’ll get rid of the problem in a flash.
Software Publishers: Sign Your Software to Avoid the Error Message “No Signed Device Drivers Were Found”
Did you know that since Windows 10 version 1607 was released, all kernel and user mode drivers must be signed by the Windows Hardware Developer Center Dashboard portal (Dev Portal)? It’s one of the security measures put in place by Microsoft to protect users against the installation of potentially vulnerable and insecure software.
If you don’t sign your drivers, then it’s likely your customers and users will see a “Windows requires a digitally signed driver” error message appear on their Windows 7, 8, 10 or 11 operating system.
So, how come such tiny pieces of software (i.e., drivers) are vital to push Microsoft to introduce brand-new security policies? Well, they may be small, but they have big (and essential) responsibilities.
Device drivers are key components of every OS. They facilitate communication between the device’s hardware (e.g., keyboard, monitor, graphic cards) and operating system. Imagine a language translator that helps two people speaking different languages communicate. When the translator isn’t skilled enough, the two parties don’t understand each other. The same happens with drivers: when they have issues and can’t communicate, your machine can’t operate as it should. The error message displays, and the installation stops.
Kernel Mode Drivers vs. User Mode Drivers
What’s the difference between kernel- and user-mode drivers?
- Kernel mode drivers talk directly to the core of the OS kernel. They enjoy the highest permissions, allowing complete access to the machine. They basically can do everything they want. Get access to one of these and you’ll control the whole system and device. Sounds like an attractive target for the bad guys, right?
- User-mode drivers run separately from the system core (i.e., kernel). Applications run through the Windows API, which uses user-mode drivers to run them. The damage is limited to their own process if they’re compromised or corrupted. Furthermore, to communicate with the hardware, they utilize an additional intermediary (i.e., the Windows Driver Model) provided by the kernel.
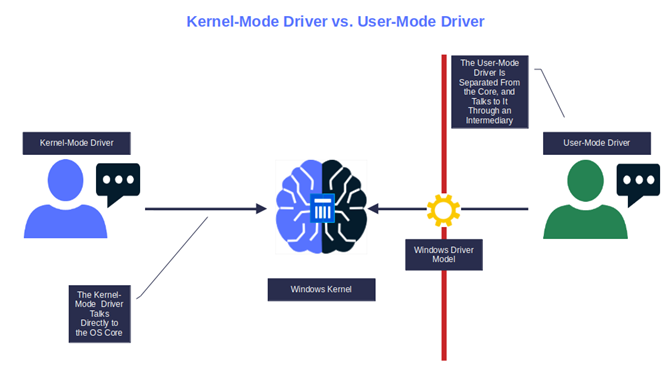
Image caption: The user-mode drivers don’t have direct access to the kernel.
Despite these additional layers of protection, a skilled cybercriminal could still get his way into the system to steal sensitive data or infect it with malware. This is why Microsoft updated its policies in December 2016.
So, what happens if you develop a Windows 10 or 11 driver but don’t follow these guidelines? Your customers won’t be able to install it, and they’ll get the “No signed device drivers were found” error. This is a big deal — one that can have serious consequences for your organization’s reputation and sales.
The 2023 PWC Trust in Business Survey has confirmed that 63% of consumers who had a bad experience with a company stopped purchasing their products/services. Want to ensure your customers enjoy a smooth installation experience, and above all, keep on buying your drivers and products? Follow the steps below.
1. Get a Valid Extended Validation (EV) Code Signing Certificate
This is the first, and probably the most important step. It’ll allow you to:
- Access the Dev Portal and submit your brand-new driver so that Microsoft can digitally sign it.
- Sign any software, code or driver to validate its authenticity and integrity.
- Eliminate the error message “No signed device drivers were found” in Windows 11, 10, 8, and 7 for good.
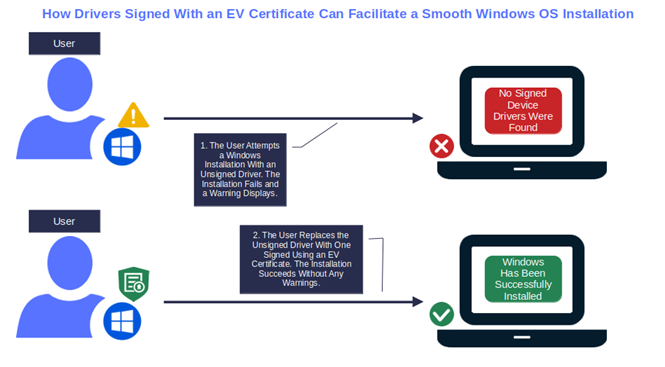
Image caption: The screenshot shows the difference a driver signed with an EV certificate can make to a Windows OS installation.
Does your organization already have an EV code signing certificate? Check that it’s still valid and, if it is, move on to the next step.
Save Up to 27% on an Extended Validation Code Signing Certificate
Bolster trust in your brand and meet the Windows Hardware Developer Center requirement of having an EV code signing certificate. Certificates start at $250.00/year with a 3-year purchase.
If the certificate you have isn’t what you need (e.g., it’s a self-signed certificate that isn’t publicly trusted), you’ll have to purchase one that’s publicly trusted. Pick a trusted certificate authority (CA), go to its website, select the EV code signing certificate, and provide the information required. Remember. You’re ordering the most secure code signing certificate. Therefore, before issuing it, the CA must run a rigorous background check (i.e., a vetting process called validation) that can typically last 1-5 days.
Once approved, a hardware token will be physically sent to you by mail. To start using it, set up your USB token and install your certificate and key.
Pro Tip: To shield your code signing certificates and private keys from prying eyes, implement a strong certificate management system.
2. Register for the Windows Hardware Developer Program
After installing your EV certificate:
- Open the Windows Dev Portal registration page,
- Review the prerequisites, and
- Follow the step-by-step instructions provided by Microsoft to open an account.
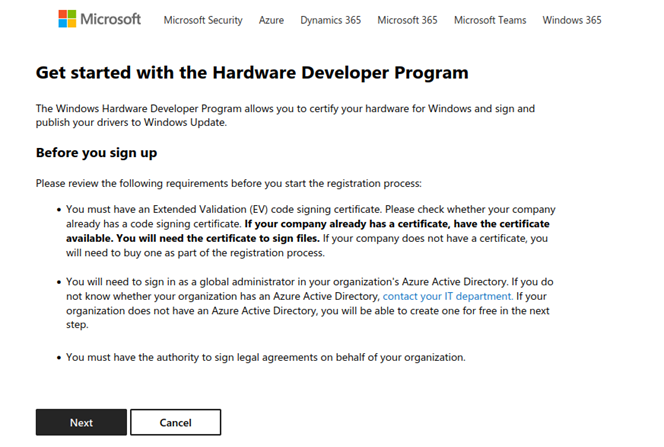
Image caption: The screenshot shows the prerequisites to fulfill to open a Dev Portal account. It’s an image captured on the Windows Hardware Developer Program page.
Make sure you have the EV certificate at hand. To complete the registration, you’ll be required to sign a file using that certificate and upload the signed file to the site.
3. Use the Windows Hardware Lab Kit (HLK) or the Windows Hardware Certification Kit (HCK)
The next step will be to run some pre-defined tests on your driver to confirm that it qualifies for the Windows Hardware Compatibility Program. Be wary that, depending on the Windows version(s) you’re targeting, you’ll have to utilize a different framework.
- Download Windows HLK to fix the error “No signed device drivers were found” in Windows 10 and 11. Choose the HLK release associated with the Windows version you’re publishing the driver for. Your driver must be compatible with more than one Windows release? You’ll have to download all appropriate HLK versions and save every single test result log.
- Install the Windows HCK to get rid of the error “No signed device drivers were found” in Windows 7 and 8.1. This is a similar test framework, but it’s specifically designed to certify hardware devices and drivers built for older Windows releases. Are you a software developer veteran who has HCK version 2.0 installed on your device? It’s no longer supported. Install the latest version and you’ll be good to go.
Did your driver(s) pass the certification test? Very good. Let’s move to the next step.
4. Sign Your Driver and Submit It, Along With the Test Results, to Windows Dev Portal
Now it’s time to start signing. If you’re using Windows SigningTool, all you’ll have to do is to follow four simple steps. Are you getting an error message that says, “No certificates were found that met all the given criteria”? We have a solution for that, too.

Image caption: The screenshot shows an example of how to sign a driver using Windows SignTool.
If the driver is part of a development project in Visual Studio, you can sign it there, too. In either case, don’t forget to add a timestamp to your signature. This will allow Windows systems to verify your driver(s) legitimacy even after the certificate that signed it has expired.
Want to know more about driver signing? Don’t miss this Microsoft Windows drivers guide.
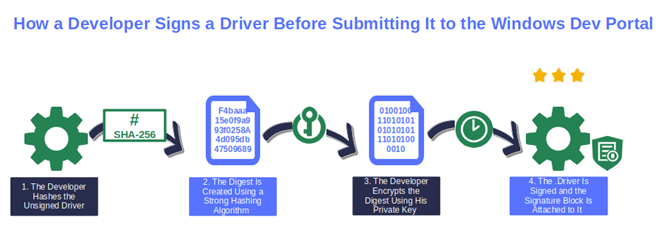
Image caption: This is a basic overview of how the Windows driver code signing process works. It requires you to use a hardware security token and certificate during the signing process.
Once done, access the Dev Portal and upload the signed driver along with the HLK/HCK test result logs. The tool will analyze the package. If everything goes well, it’ll then validate your driver and sign it. Once the process is completed, download the signed driver.
That’s it, you’re done. From now on, customers and users will install your driver on any compatible Windows OS without visualizing the message “No signed device drivers were found.”
I’m Developing User-Mode Drivers Only — Do I Need an EV Code Signing Certificate?
The answer is no, you don’t — at least, for now. Windows 7 and Windows 8, user-mode drivers can still be signed with a standard code signing certificate. Nevertheless, the best solution remains the EV certificate because:
- It covers all Windows OS versions, including Windows Servers.
- Enables you to confirm that the code has been tested and meets Microsoft’s requirements regarding reliability, security, and performance.
- It complies with industry standards and Microsoft specifications.
- It offers the highest level of security.
Aren’t these enough good reasons to invest in an EV certificate?
Users and Software Installers: Be Sure the Software Is Safe Before Bypassing the Error Message
Did you manually add some drivers to your bootable USB, and when you attempt to install Windows, the dreaded “No signed device drivers were found” comes up? Before giving up or trying to bypass the error with a dangerous workaround (we’ll speak more to this later), ensure the drivers you’ve already added are safe (i.e., properly signed).
Malicious actors can be very resourceful; they’ve repeatedly demonstrated that they don’t think twice to exploit vulnerable Microsoft kernel drivers developed by third parties. One of the latest examples made the news in December 2022 when bad guys used these third-party kernel-mode drivers to spread ransomware.
Unfortunately, this year isn’t going any better for similar reasons. According to the latest SonicWall Mid-year report, ransomware attacks, after declining in the first three months of 2023, skyrocketed to a whopping 74% in the second quarter. As this wasn’t bad enough, the first half of the year unveiled a total of 2.7 billion malware attacks.
Don’t be the next ransomware victim. Before adding a driver to your Windows installation media, verify its signature for legitimacy and integrity. It takes less time than saying, “Llanfairpwllgwyngyllgogerychwyrndrobwllllantysiliogogogoch” (a village in Wales with one of the longest names in the world) and will save you a great deal of trouble.
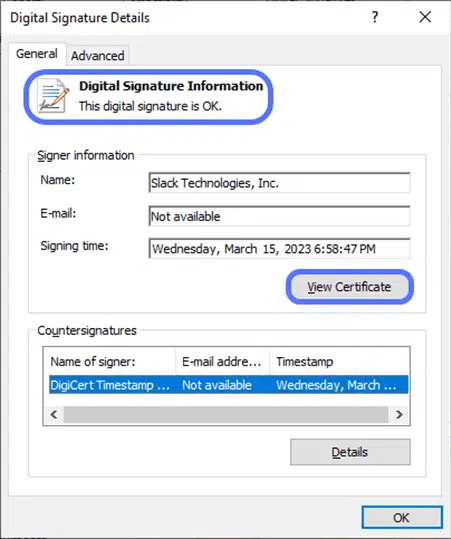
Image caption: The screenshot shows an example of a valid digital signature.
Beware, though. As previously mentioned, there are two types of code signing certificates that developers can use, and they’re not created equally:
- Standard code signing certificate. It’s the cheapest option that offers digital identity verification and integrity protection. Thus, it can’t be used to sign kernel-mode drivers or user-mode drivers for Windows 10 and 11. However, it does allow the publisher’s information to display in Windows SmartScreen and User Access Control (UAC) pop-ups.
- Extended validation (EV) certificate. It’s the best driver security tool money can buy. It involves a rigorous publisher background check per Microsoft’s security guidelines. Hence, it’s the only one supported by Windows 10 and 11 for both kernel and user mode drivers.
Always Use EV Certificate-Signed Drivers
Is the driver you wanted to install unsigned? That’s one of the root causes of the “No signed device drivers were found” error in Windows 7, 8, 10, or 11. The best solution? Download and install only drivers digitally signed with a valid EV code signing certificate. They guarantee the highest level of security and are accepted by all Windows OSes.

Image caption: Drivers signed with standard certificates can cause the error “No signed device drivers found” during a Windows installation.
Once you’ve removed or replaced the unsigned drivers, you’ll:
- Get rid of the “No signed device drivers were found” warning, and
- Enhance the protection of your device and organization against data breaches and malware infections.
But what if you’re still getting the same error message despite the driver being correctly signed? Try the following options to see if one resolves your issue:
1. Use a Different USB Port
Did you create your Windows installation media on a USB flash drive? If you encounter the error “No signed device drivers were found,” the first thing to try is changing the universal serial bus (USB) port you’re using.
For example, if you tried to install Windows by plugging the USB into your device’s USB 3.0 port, try to switch to the oldest USB 2.0 port. Although USB 3.0 can be faster, it requires updated drivers which might not be available in older Windows versions like 7 or 8. And even if you’re using a 2.0 USB flash drive, your selected port might be faulty.
Did this solution not fix the error? Let’s move on to the next one.
2. Set Your System Partition as Active
During installation, just after you’ve accepted the license agreement, you’re asked to choose the partition (i.e., a section of the hard drive) where Windows and its startup files will be installed. If the partition you selected isn’t marked as active, Windows won’t be able to boot. That’s one of the reasons why the “No signed device drivers were found” error message displays.
Windows command prompt and Diskpart tool will help you fix it. This method works with all of the most recent Windows OS releases, from Windows 7 to Windows 11.
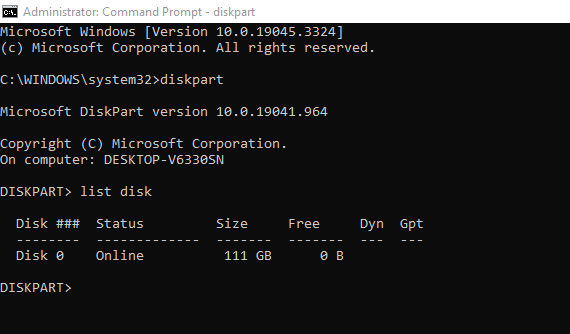
Image caption: The screenshot shows how to view the list of partitions available on your Windows device. In this case, there’s only one.
Done? Good. Now reboot your machine and retry the installation process. If the “No signed device drivers were found” error was caused by an inactive partition, you should be able to go through the installation without huffing and puffing. This didn’t work, either? Let’s move on to the next recommendation.
3. Create a New Installation Media
Sometimes, ISO downloads can get tricky. Files and drivers can get corrupted beyond repair, causing errors like the message “No signed device drivers were found.”
To confirm this is the culprit, compare the ISO checksum related to your chosen version with the one you’ll generate after the download.
For example, if you want to install Windows 10 Enterprise, you’ll find the original checksum value listed in a .pdf file that’s available on the product’s main download page.

Image source: Windows 10 Enterprise download page. The screenshot shows where installers can find the checksum value list.
For other versions such as Windows 10 Home or Pro, to view the original checksum, you’ll have to download the ISO using a different system (e.g., Ubuntu) or a Windows version that doesn’t support Windows Media Creation Tool. Once again, the checksum list will be available on the download page:
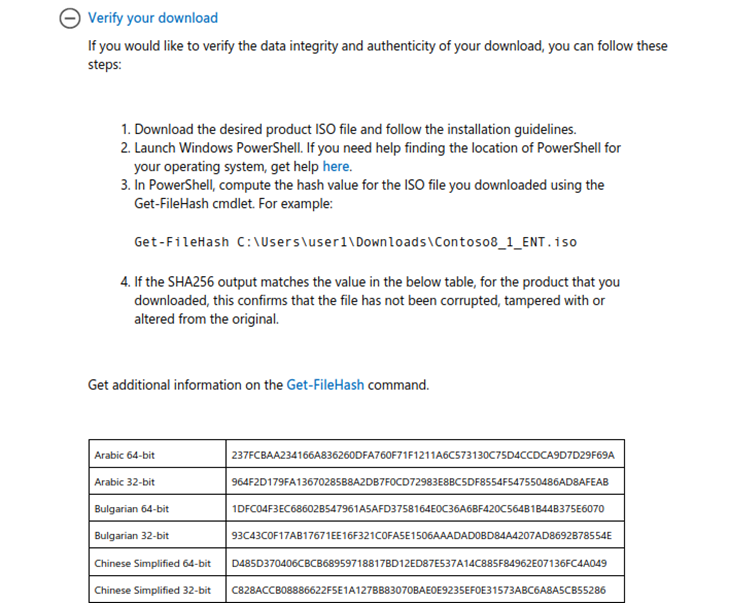
Image source: Windows 10 download page. The screenshot shows an example of the latest Windows 10 Home checksum. The table includes a list of all Windows 10 Home versions for each language.
If they don’t match, create a new installation media:
- Download the official Windows ISO file again.
- Prepare your bootable install media. You can use a DVD, a USB flash drive, or an SD card.
- Verify the ISO checksum as explained above.
- Repeat the installation process using the new media.
What Can I Do If None of These Solutions Worked?
Do you remember earlier in the article that there’s a potentially dangerous workaround for this issue? This is the one — disabling Windows Secure Boot. Secure Boot is a security feature that prevents malicious software (e.g., infected drivers) from loading by checking the validity of the signature of each single piece of boot software.
It prevents the device from booting if it spots just one unsigned software or a driver with an invalid signature. Annoying? It depends on the point of view. Yes, you may lose time searching for the correct signed driver. However, that’s a small price to pay when you consider the headaches and loss of money you’d otherwise face, in the event of a breach or virus infection caused by running unsigned software or drivers.
It goes without saying that as soon as secure boot was introduced, users (and cybercriminals) looked for a way to circumvent it. Fact lex, inventa fraus, as the ancient Romans said. Translated in today’s English, “As soon as the law has been made, there’s always someone who has invented a loophole.”
So, if you really have no other options (e.g., install a different operating system like Linux), you can fix the error “No signed device drivers were found”’ by disabling secure boot. Watch out, though, as you do this at your own risk. Because remember, sometimes the solution is worse than the problem, like in this case.
Final Thoughts on How to Fix the Error “No Signed Device Drivers Were Found”
Device drivers are essential to ensure the good functioning and security of all Windows devices. They guarantee seamless communication between operating systems and applications, and any attached hardware device — everything from a mouse and keyboard to network and graphic cards.
Device drivers often have a high level of privilege (e.g., kernel drivers link directly to the core of the operating system). Therefore, unaddressed issues or unsigned drivers can cause all sorts of problems. For example:
- A malfunctioning driver can cripple a device making it unusable.
- An unpatched or outdated one could lead to system instability and create dangerous vulnerabilities.
- An unsigned driver infected with malware could result in data breaches and compromise an entire organization.
From now on, before putting at risk your business, customers, and/or computer, try the solutions you’ve just learned. In one go, you’ll get rid of the “No signed device drivers were found” error message and reduce the chances of attacks. On top of that, if you’re a software provider, you’ll be recognized as a company that cares a great deal about its customers’ security.


